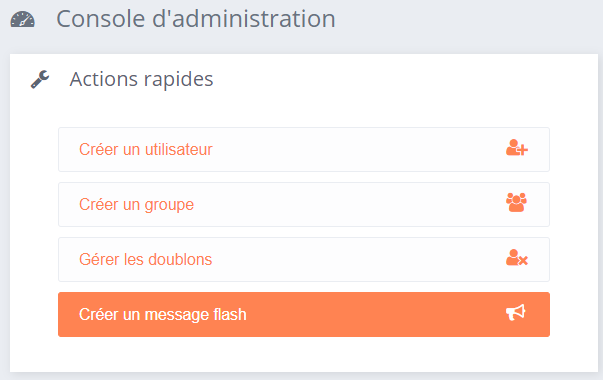Le message Flash
Les messages flash peuvent être rédigés par le directeur d’école et tout administrateur local de l’ENT depuis la console d’administration afin d’afficher des informations courtes pendant une période définie sur la page d’accueil de chaque profil d’utilisateur souhaité.
Dans la console d’administration, cette gestion se fait depuis :
- soit depuis le menu "Gérer mon établissement" et l’onglet "Messages Flash".
Vous pouvez en créer un nouveau en cliquant sur le bouton "Créer un message".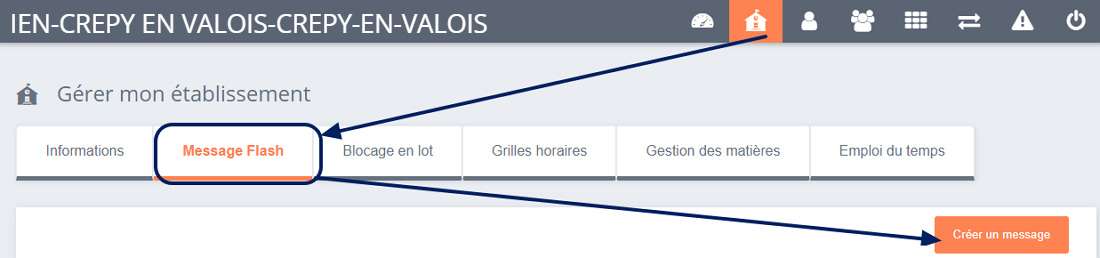
Dans le formulaire qui s’affiche, vous renseignez les informations suivantes :
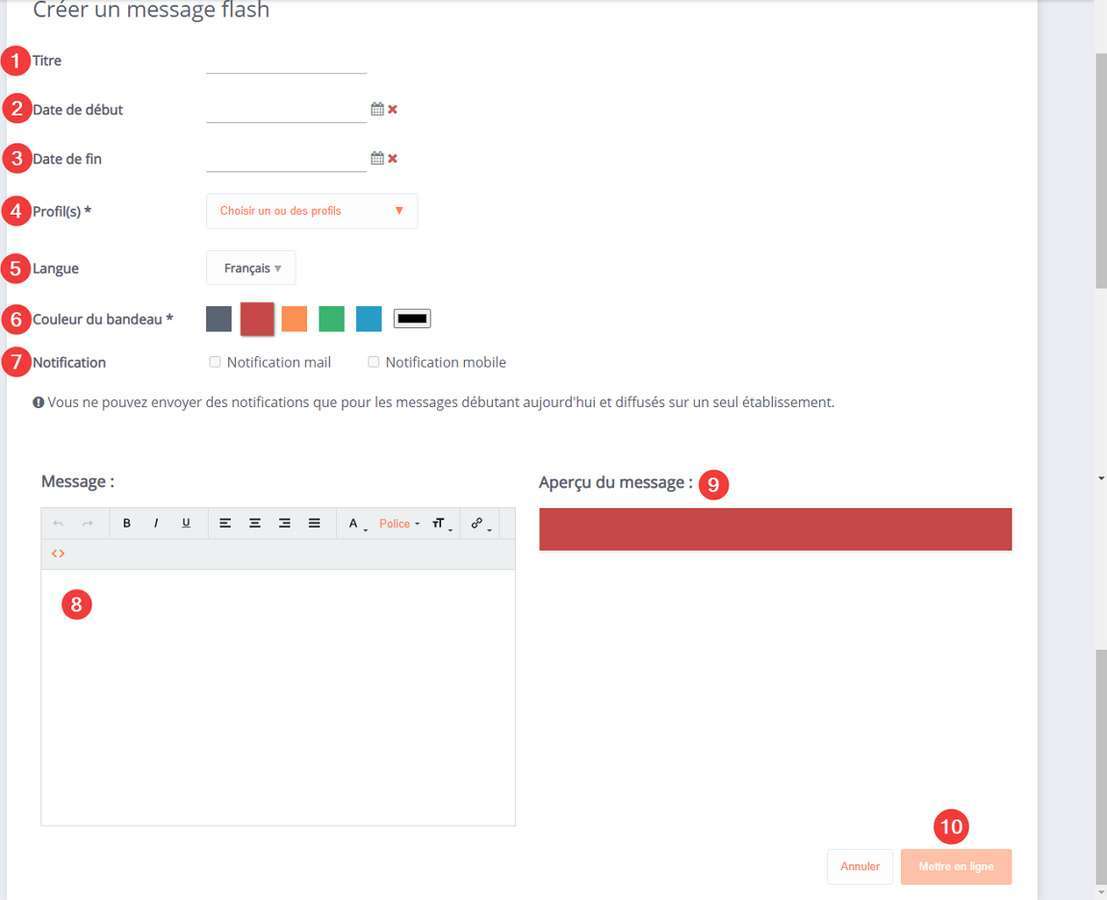
- « Titre » : Cette information n’apparaîtra pas dans le message flash, mais est uniquement à titre informatif pour vous. Elle vous permettra d’identifier rapidement de quel message il s’agit lorsqu’il s’affichera dans la liste de l’historique.
- « Date de début » : En cliquant sur l’icône , vous pouvez saisir une date ultérieure à celle du jour, cela vous permet de programmer en avance un message flash.
- « Date de fin » : Le message flash sera affiché jusqu’à cette date, à minuit.
- « Profils » : Vous pouvez choisir ici les profils qui verront s’afficher le message sur lors de leur connexion sur l’ENT. Les profils non sélectionnés ne verront pas le message. Vous pouvez paramétrer différents messages sur la même période, à la fois pour un même groupe de profil et pour des groupes de profils différents (mais nous vous recommandons de ne pas en afficher plus de deux en même temps pour qu’ils gardent leur impact et pour ne pas encombrer visuellement l’interface).
- « Langue » : Vous avez la possibilité de dupliquer votre message dans plusieurs langues si vous avez des utilisateurs qui ont paramétré la plateforme dans une autre langue. Pour cela, vous n’aurez pas à recréer le message flash, mais seulement à cliquer sur la langue et le rédiger dans la langue concernée dans l’encadré en bas d’écran. Il sera automatiquement publié sur les bonnes plateformes dans les bonnes langues.
- « Couleur du bandeau » : vous pouvez sélectionner la couleur du bandeau dans laquelle vous souhaitez que votre message apparaisse.
- « Notification » : si vous souhaitez que vos utilisateurs reçoivent une notification lors de la publication du message flash. Attention ! L’envoi de notification est possible uniquement dans le cas de la publication immédiate ou dans la journée de la création du message flash. Si vous programmez la publication du message flash pour une date ultérieure, il ne sera pas possible de sélectionner « Notification mail ».
- zone de rédaction de votre message.
- Zone de prévisualisation de votre message.
- Une fois terminé, vous pouvez cliquer sur « Mettre en ligne » pour valider votre message flash.
Mise à jour : 1er février 2021