La console d’administration
3. La console d’administration
Introduction
Il existe un manuel d’utilisation de la console d’administration fournit par la société Open Digital Education (ODE), la société éditrice de l’ENT ONE, qui est très complet (87 pages dans sa dernière version).
Pour les collègues intéressés, ce guide est disponible sur le site de l’aide officielle de l’ENT à cette adresse :
https://one.opendigitaleducation.com/boite-a-outils/guides-et-tutos/
Rubrique « J’initialise l’ENT » puis « Console d’administration »
Manuel PDF
L’objectif de ce guide étant de vous présenter les incontournables de l’administration de l’ENT pour les directeurs d’école, il n’est pas question d’aborder ici de façon détaillée tous les aspects de la console d’administration, le guide le fait très bien, il ne sert donc à rien de réinventer la roue.
Cependant, il semble indispensable que chacun ait une vision globale de ce que permet la console d’administration, c’est donc ce qui va vous être présenté par la suite.
Les administrateurs locaux sont des utilisateurs disposant de permissions particulières dans l’ENT. Ils ont accès à la Console d’administration, qui leur permet d’effectuer diverses opérations sur les comptes des utilisateurs et sur les règles de communication dans l’ENT, les principales étant :
• Examiner les comptes des utilisateurs déjà chargés pour l’école ou le projet.
• Récupérer les identifiants ENT et les codes d’activation pour les distribuer.
• Ajuster les quotas documentaires en fonction de leurs besoins.
• Réinitialiser le mot de passe des utilisateurs s’ils l’ont perdu.
• Créer et gérer des comptes manuellement pour des besoins spécifiques.
• Créer et gérer des groupes manuels pour faciliter les partages dans l’ENT. • Définir des règles de communication personnalisées permettant d’ajuster les règles qui sont mises en place par défaut, au plus près des besoins et des usages de l’établissement.
• D’attribuer ou retirer des droits d’accès sur des applications.
• Insérer des liens et connecteurs dans la page MES APPLIS et d’attribuer des droits d’accès à ces liens et connecteurs.
• Décider de la visibilité ou non des Widgets sur la page d’accueil de l’ENT.
• Répondre aux demandes d’aide et de support formulées par les utilisateurs dans le portail de l’ENT, grâce au service Aide et Support ou Assistance ENT (voir le chapitre « Aide et assistance pour cette partie).
Au lancement de la console d’administration, votre établissement est sélectionné et vous vous trouvez sur l’accueil de la console. Vous pouvez accéder à chacune des 6 rubriques du bandeau d’action :
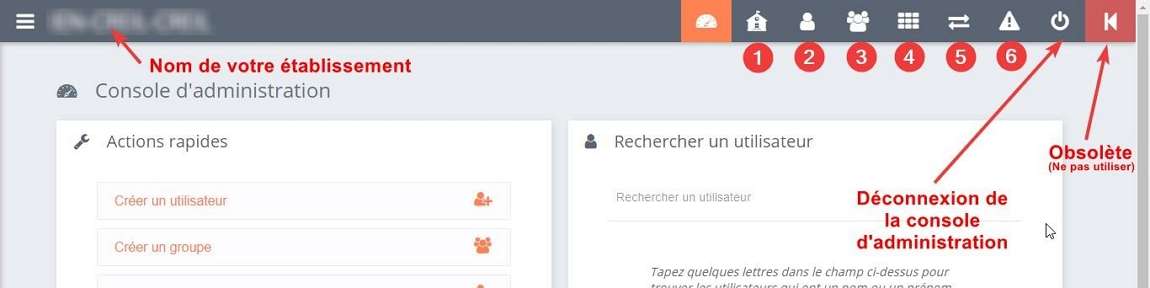
- Gérer mon établissement : vous permet de consulter des informations et de réaliser des opérations sur la structure que vous administrez.
- Utilisateurs permet de gérer les comptes des utilisateurs et les droits de communication des groupes auxquels ils appartiennent.
- Groupes permet de consulter les différents groupes de l’établissement et de paramétrer les règles de communication entre ces groupes. Il permet également de créer des groupes manuels et d’en gérer les membres.
- Services permet de gérer les droits d’accès aux applications, de paramétrer des connecteurs et de configurer la visibilité des Widgets sur la page d’accueil de l’ENT.
- Imports / Exports permet d’importer les données utilisateurs de l’ENT (pour les structures qui ne bénéficient pas de l’alimentation automatique), de distribuer les identifiants ENT et les codes d’activation à l’aide de la fonction de publipostage, et de réaliser un export CSV des comptes présents dans l’ENT.
- Signalements permet de traiter les notifications signalées.
A - Gestion de l’établissement
A – Gestion de l’établissement
Le menu « Gérer mon établissement » vous permet de :
• consulter et modifier les informations générales relatives à votre établissement, d’afficher les statistiques d’activations des comptes par profil
• mettre un message flash pour les utilisateurs de l’établissement et d’envoyer une notification par mail.
• effectuer des blocages de compte par profil
Les rubriques « Grilles horaires », « Gestion des matières » et « Emploi du temps » sont destinées aux établissements du 2nd degré.
1 – Informations sur l’école et statistiques d’utilisation
Les informations disponibles ici sont très succinctes et ne sont pas modifiables.
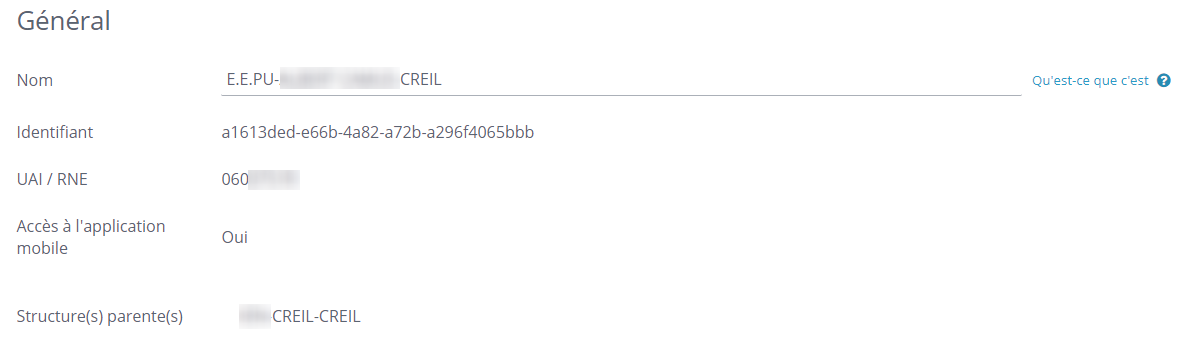
Sous le panneau d’information de l’école vous trouverez des statistiques globales d’utilisation de l’ENT pour votre école :
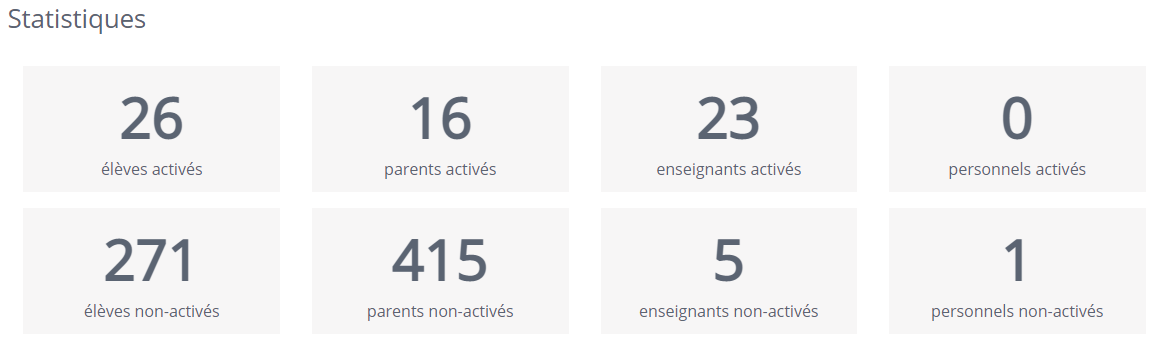
2 – Création d’un message Flash
Une fois sur l’onglet Gérer mon établissement, vous pouvez créer un nouveau message flash en sélectionnant le bouton « Créer un message ».
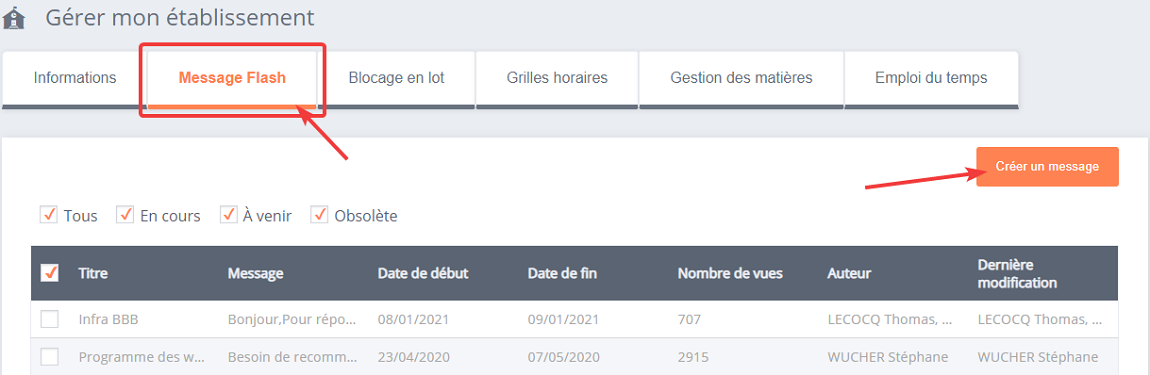
Dans le formulaire qui s’affiche, vous renseignez les informations suivantes :
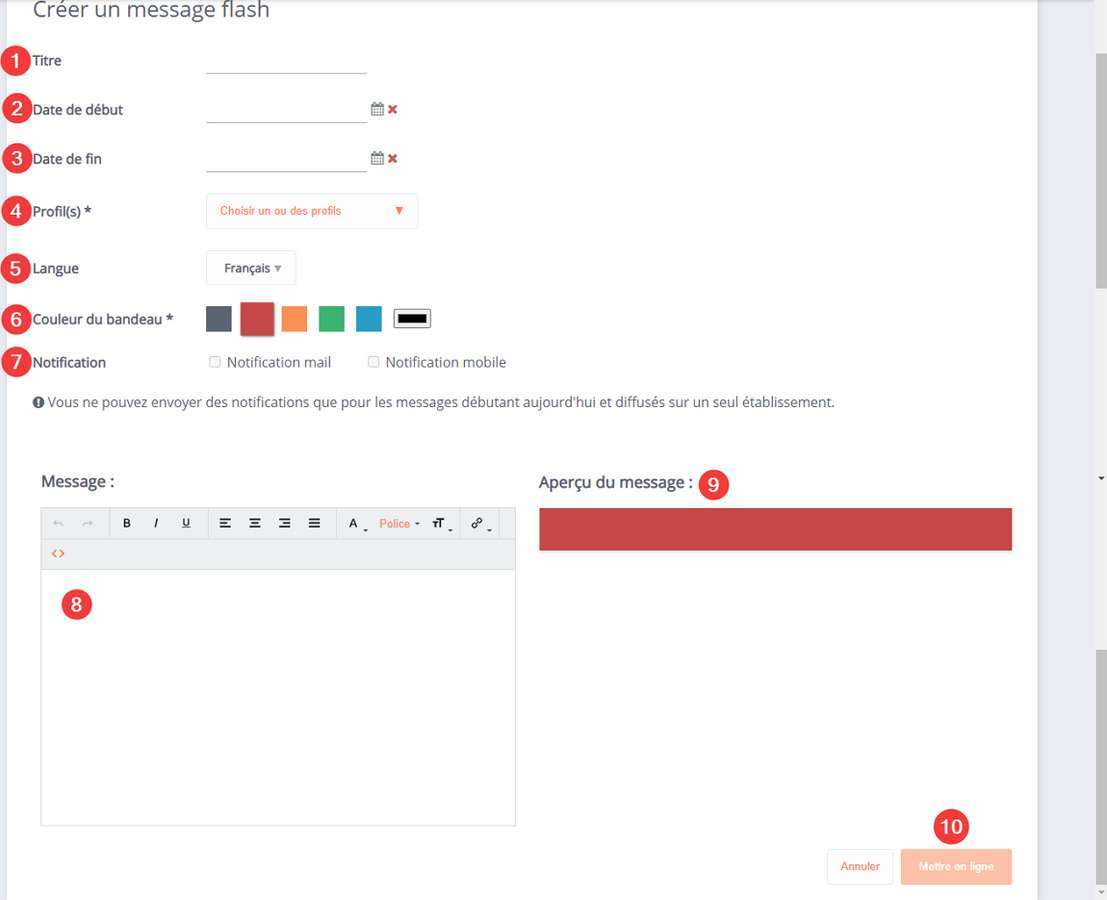
- « Titre » : Cette information n’apparaîtra pas dans le message flash, mais est uniquement à titre informatif pour vous. Elle vous permettra d’identifier rapidement de quel message il s’agit lorsqu’il s’affichera dans la liste de l’historique.
- « Date de début » : En cliquant sur l’icône , vous pouvez saisir une date ultérieure à celle du jour, cela vous permet de programmer en avance un message flash.
- « Date de fin » : Le message flash sera affiché jusqu’à cette date, à minuit.
- « Profils » : Vous pouvez choisir ici les profils qui verront s’afficher le message sur lors de leur connexion sur l’ENT. Les profils non sélectionnés ne verront pas le message. Vous pouvez paramétrer différents messages sur la même période, à la fois pour un même groupe de profil et pour des groupes de profils différents (mais nous vous recommandons de ne pas en afficher plus de deux en même temps pour qu’ils gardent leur impact et pour ne pas encombrer visuellement l’interface).
- « Langue » : Vous avez la possibilité de dupliquer votre message dans plusieurs langues si vous avez des utilisateurs qui ont paramétré la plateforme dans une autre langue. Pour cela, vous n’aurez pas à recréer le message flash, mais seulement à cliquer sur la langue et le rédiger dans la langue concernée dans l’encadré en bas d’écran. Il sera automatiquement publié sur les bonnes plateformes dans les bonnes langues.
- « Couleur du bandeau » : vous pouvez sélectionner la couleur du bandeau dans laquelle vous souhaitez que votre message apparaisse.
- « Notification » : si vous souhaitez que vos utilisateurs reçoivent une notification lors de la publication du message flash. Attention ! L’envoi de notification est possible uniquement dans le cas de la publication immédiate ou dans la journée de la création du message flash. Si vous programmez la publication du message flash pour une date ultérieure, il ne sera pas possible de sélectionner « Notification mail ».
- zone de rédaction de votre message.
- Zone de prévisualisation de votre message.
- Une fois terminé, vous pouvez cliquer sur « Mettre en ligne » pour valider votre message flash.
3 – Blocage en lot
Il peut arriver, même si cela reste très exceptionnel, d’avoir à bloquer des utilisateurs par profils, par exemple bloquer tous les utilisateurs du profil « Enseignant ». A l’inverse, vous pouvez ensuite désirer débloquer ces utilisateurs pour leur redonner accès à l’ENT. Le blocage mis en place empêche la connexion à l’ENT.
Cette fonctionnalité est utilisée pendant l’été par exemple pour éviter que les élèves et les parents se connectent.
Il suffit dans l’onglet « Blocage en lot » de cliquer sur le bouton
Sous la série de boutons par profils se trouve une zone d’historique des actions de blocage / déblocage qui ont été effectuées.
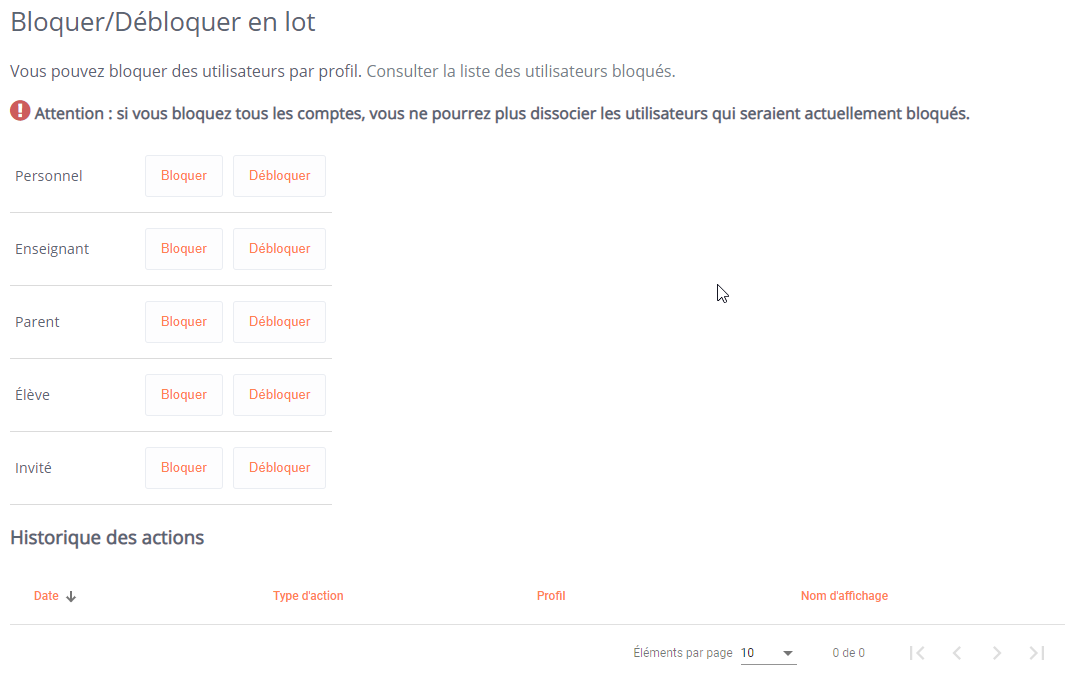
B - Gestion des utilisateurs
B – Gestion des utilisateurs
Le menu de gestion des utilisateurs vous permet de consulter, et modifier dans certains cas, les informations présentes sur la fiche d’un utilisateur rattaché à l’établissement que vous administrez. Ces informations concernent le statut du compte, le profil et les fonctions dans l’ENT, les informations de connexion, des informations administratives ainsi que les rattachements du compte (à un établissement, une classe, des responsables ayant autorité parentale, des groupes d’enseignements et des groupes manuels…).
Il permet également de vérifier les règles de communication des groupes auxquels appartient l’utilisateur sélectionné.
Pour accéder aux comptes des utilisateurs, cliquez sur le menu Utilisateurs dans le bandeau en haut à droite de l’écran.
Lors de l’accès au menu de gestion des utilisateurs, les comptes de l’établissement sont listés dans la partie gauche de l’écran.
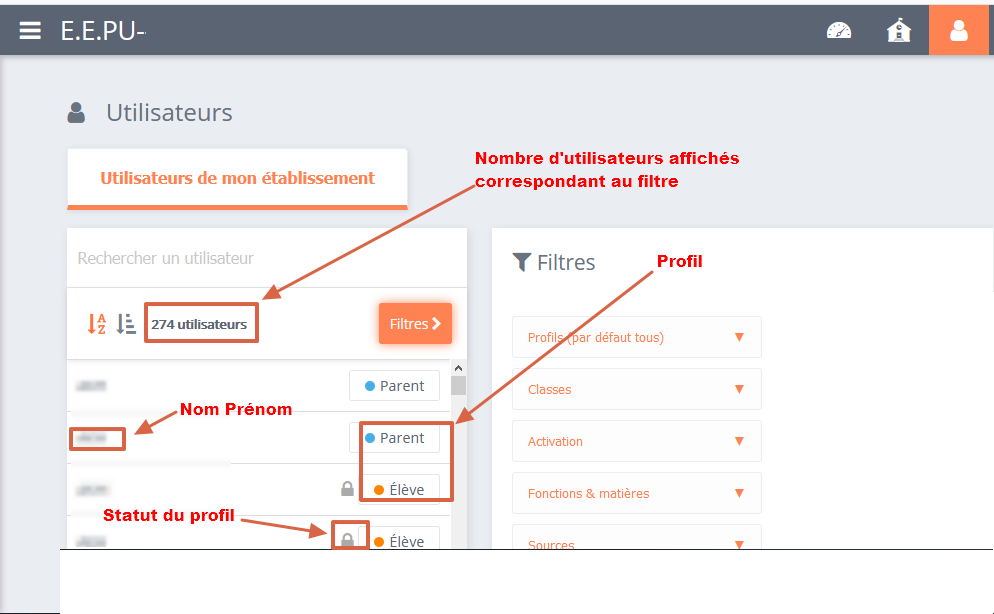
Il y a 5 profils de comptes utilisateurs dans l’ENT. Chaque profil est associé à un code couleur : vert pour les enseignants, orange pour les élèves, bleu pour les parents, violet pour les personnels et rouge pour les invités.

Les icônes de statut des profils :
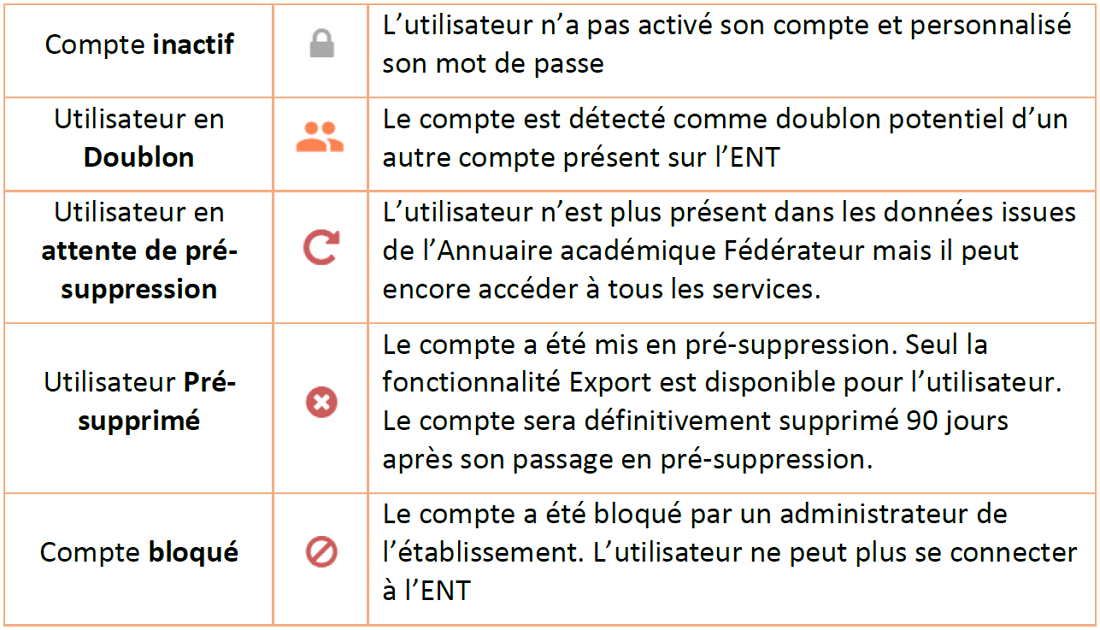
Comme vous le constatez, l’affichage en vrac de l’ensemble des comptes utilisateurs ne facilite pas la recherche d’un compte utilisateur en particulier. Pour vous aider, vous pouvez utiliser les filtres :
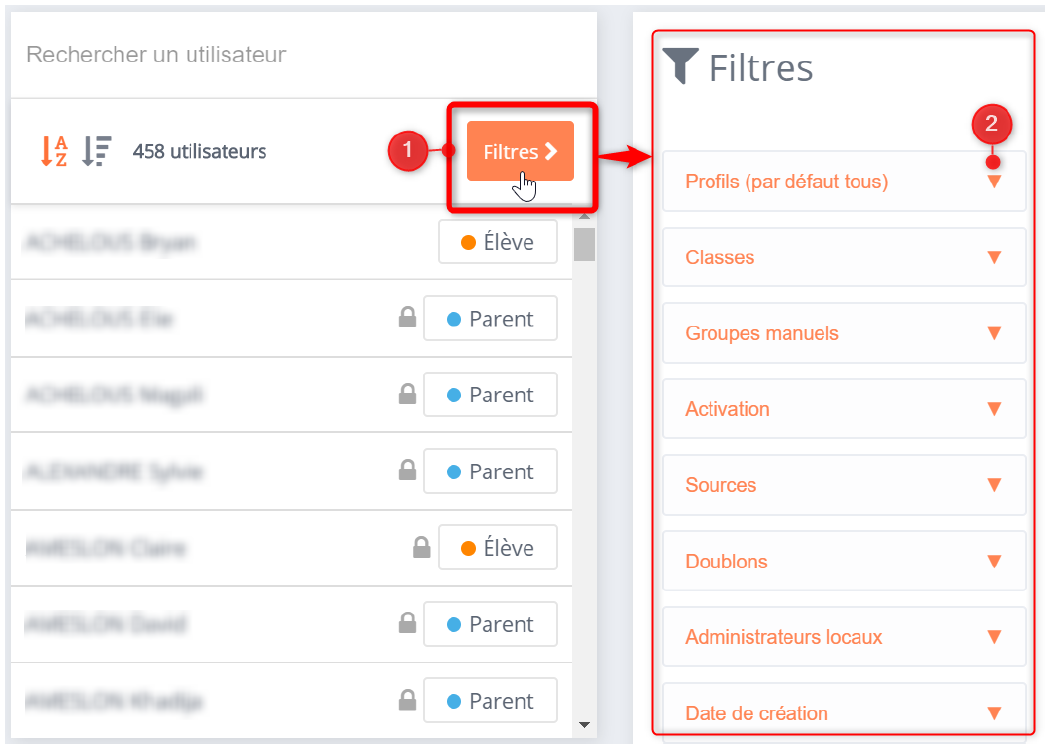
- Le bouton « Filtres » qui s’affiche au-dessus de la liste des utilisateurs permet d’afficher, dans la partie centrale de l’écran, les catégories de filtres disponibles.
Vous pouvez filtrer sur le profil des utilisateurs, les classes et les groupes manuels auxquels ils sont rattachés, le statut d’activation des comptes, la source d’alimentation des comptes, les doublons, la fonction d’administration locale sur l’établissement, et la date de création du compte. - Pour chaque catégorie de filtre, vous pouvez afficher les critères de choix en cliquant sur le bouton en forme de flèche vers le bas.
- Pour certaines catégories, telle que « Classe » et « Groupe manuels », les critères de choix sont fournis par des données propres à l’établissement. Vous avez alors une zone de recherche qui vous permet de restreindre les choix proposés.
- Cliquez sur un choix de filtre pour le sélectionner. Plusieurs sélections sont possibles. Les filtres sélectionnés apparaissent en orange dans la fenêtre de choix.
La liste d’utilisateurs située dans la gauche de l’écran est mise à jour automatiquement. - Le bouton Désélectionner tout vous permet de supprimer tous les choix de filtre de la catégorie.
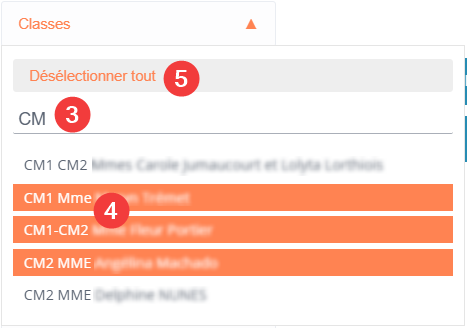
- Pour sortir de la fenêtre de choix d’une catégorie de filtres, cliquez en dehors cette zone de choix, ou sur le bouton en forme de flèche vers le haut de la catégorie actuellement sélectionnée.
- Les filtres sélectionnés s’affichent en bleu dans le bloc Filtres.
- Pour supprimer un critère de filtrage, cliquez sur la corbeille qui s’affiche au survol de la souris sur ce filtre.
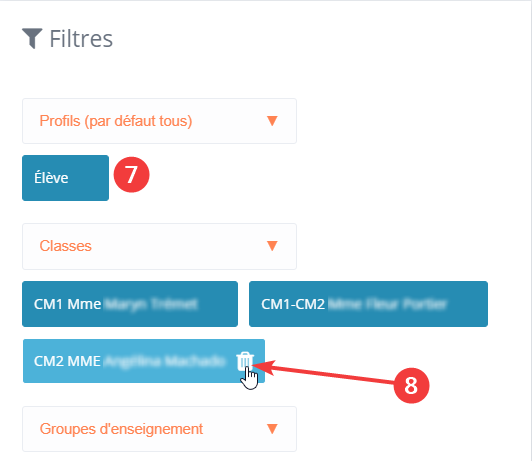
(1) Dans le champ de recherche, en haut à gauche de la page de gestion des utilisateurs, la recherche par auto-complétions permet de trouver un utilisateur en saisissant les premières lettres du nom ou du prénom de la personne recherchée. Le critère de recherche se combine avec le filtre éventuellement activé.
Le bouton (2) permet de Trier par nom la liste des utilisateurs sélectionnés.
Le bouton (3) permet de Trier par Profil la liste des utilisateurs sélectionnés.
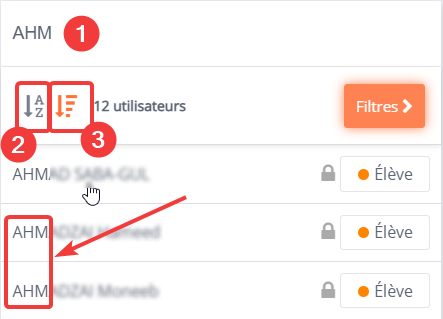
1 – Consultations et actions sur une fiche utilisateur : voir les fiches correspondantes du manuel de l’administrateur
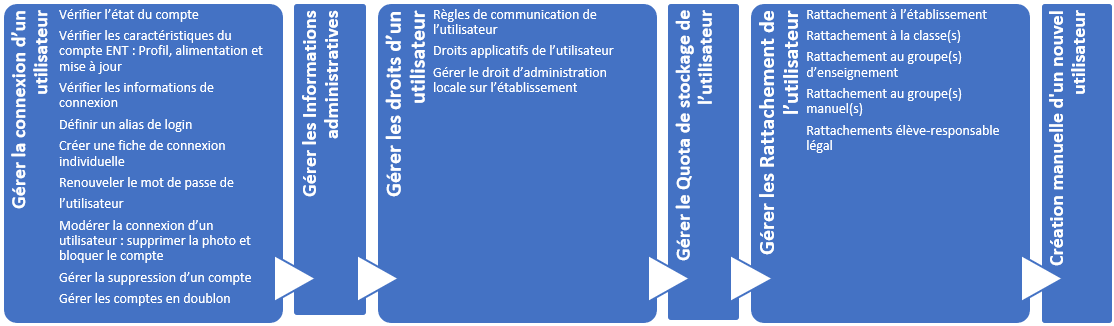
2 – Ajouter des classes / des regroupements (ULIS unité localisée pour l’inclusion scolaire , UPE2A Unités pédagogiques pour élèves allophones arrivants ) aux enseignants
Une alimentation via l’annuaire académique fédérateur évite d’avoir à effectuer des imports de comptes de manière manuelle, et assure à chaque utilisateur de conserver son compte au fil des ans, ce malgré un changement d’établissement.
De la maternelle au CM2, l’élève conserve donc son identifiant, son mot de passe et ses contenus. Les parents d’élèves possèdent un seul compte rattaché à chacun de ses enfants.
Mais attention, le compte des enseignants n’est pas automatiquement rattaché aux classes !
Il faut donc rattacher manuellement les enseignants à leur classe respective.
Pour cela, allez sur la page Mes Applis puis cliquez sur l’icône de la Console d’administration.
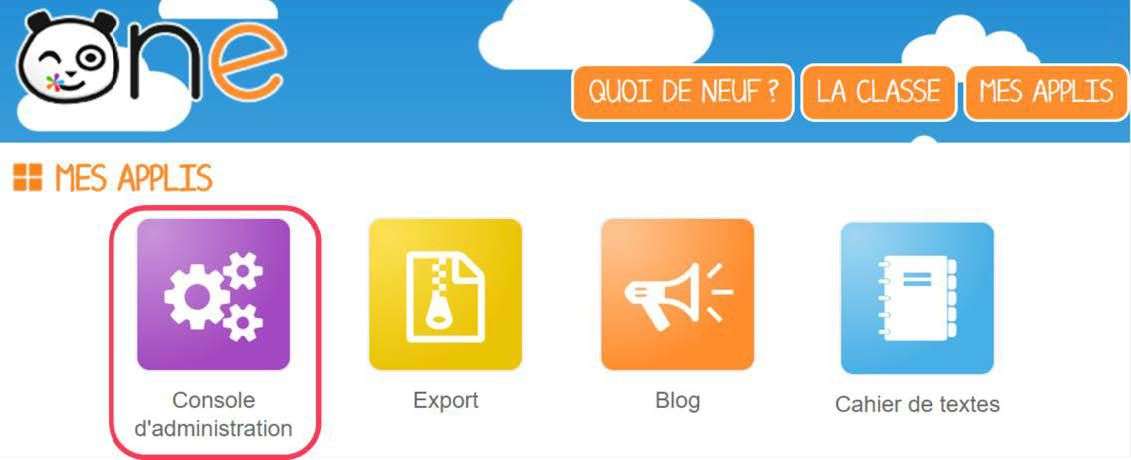
CONDITION PREALABLE : ETRE L’ADMINISTRATEUR LOCAL DE L’ECOLE
Dans la console, cliquez sur la partie « Utilisateurs » (1) dans la console d’administration.
Afin de voir apparaître tous les enseignants en premier, cliquez sur le filtre « Profils (par défaut tous) » (2). Cliquez ensuite sur le profil « Enseignant » (3).
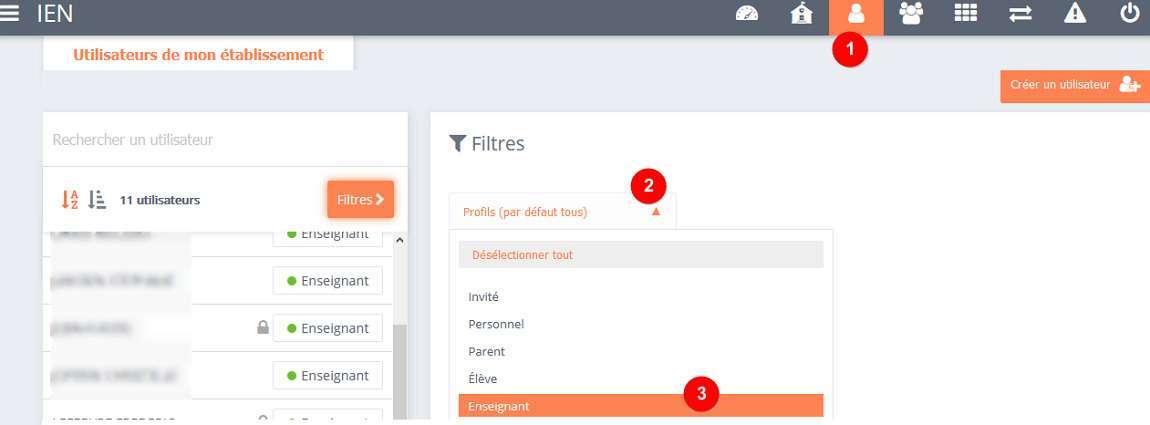
Cliquez sur le nom d’un enseignant (4) pour accéder à sa fiche utilisateur.
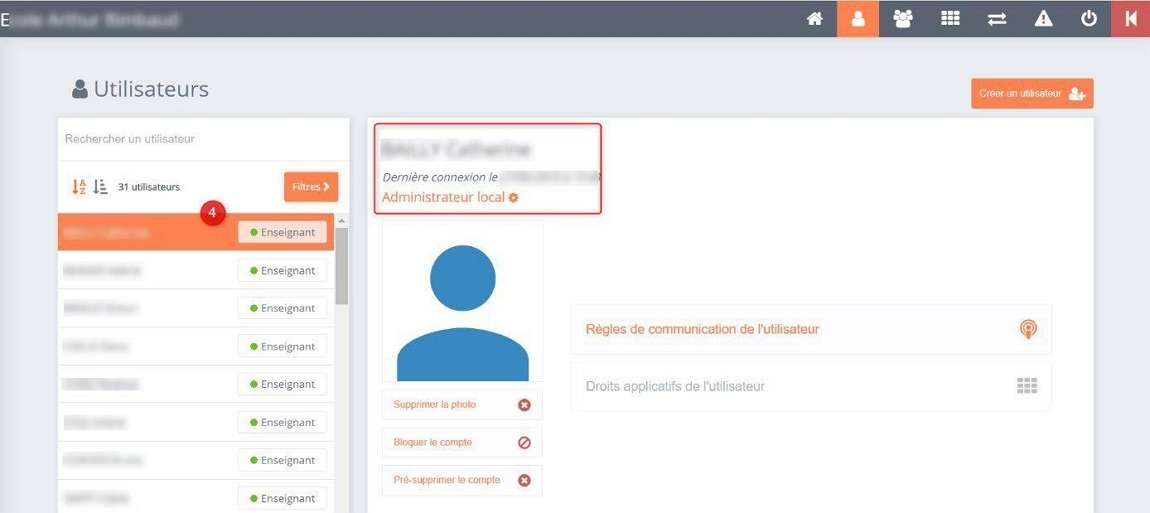
Faites défiler vers le bas les différentes composantes de la fiche de l’utilisateur. A la rubrique « Classe(s) » (5), cliquez sur « Ajouter une classe ». Choisissez la classe de votre enseignant (6), le rattachement est effectué (7) !

La liste des classes qui s’affiche ici est celle que vous avez créée dans ONDE. Si le nom des classes n’est pas satisfaisant ou ne vous permet pas d’identifier clairement à qui elle correspond, vous devez renommer les classes dans ONDE au préalable et attendre que la synchronisation automatique entre ONDE & l’ENT ONE soit faite (max. 7 jours).

Si vous le souhaitez, vous pouvez également déléguer les droits d’administration à cet utilisateur pour qu’il ait accès à la Console d’administration. Attention ! Il n’est pas souhaitable de déléguer l’accès à la console d’administration à l’ensemble des collègues de l’école, cet accès étant par défaut dévolu au directeur de l’école (du fait du lien étroit entre ONDE et l’ENT ONE). Sur le principe, il est toléré que l’accès à la console d’administration soit donné à un seul collègue de l’école pour occasionnellement pallier l’absence du directeur de l’école en choisissant de préférence un collègue à l’aise avec le numérique. Pour cela, rendez-vous dans la première rubrique « Connexion et infos ENT » et cliquez sur « Attribuer droit d’Administrateur local » (8).
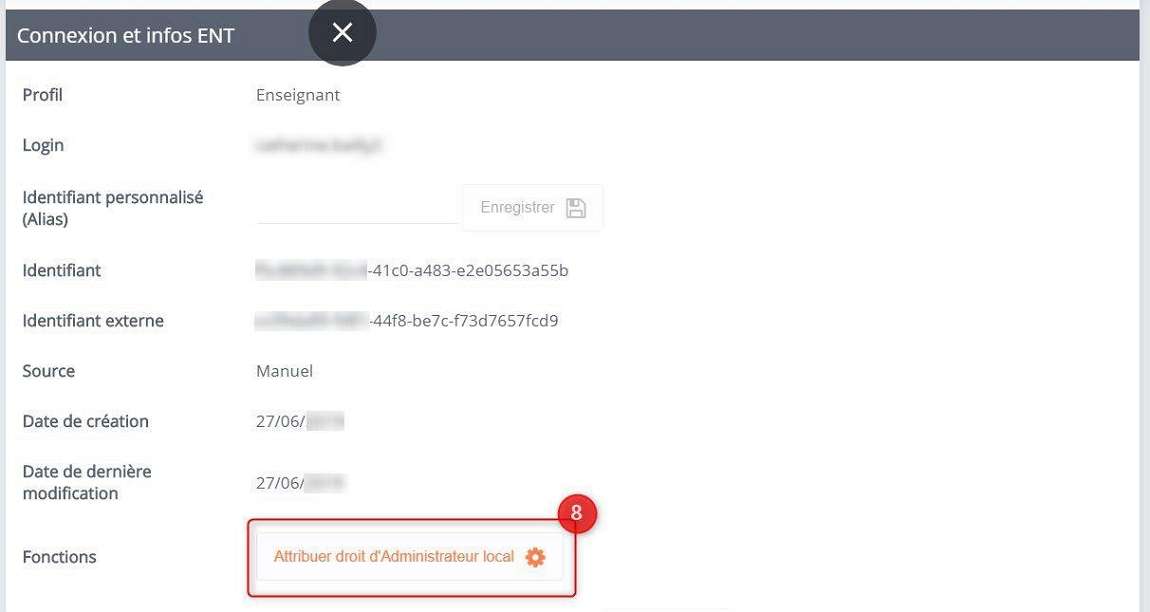
Pour les enseignants qui ne sont pas sur une classe mais qui sont sur un regroupement (ULIS école, dispositif UPE2A), la démarche est identique : faites défiler vers le bas les différentes composantes de la fiche de l’utilisateur. Sous la rubrique « Classe(s) », à la rubrique « Groupe(s) d’enseignement » (9), cliquez sur « Ajouter un groupe ». Choisissez le groupe de votre enseignant, le rattachement est effectué !

_
_
Un des cas les plus fréquents auxquels vous serez confrontés est la perte de mot de passe d’un élève. La difficulté rencontrée avec ces derniers est qu’ils n’ont pas d’adresse mail sur laquelle un lien de réinitialisation du mot de passe puisse leur être envoyé, sauf si les parents de ce dernier (cas assez rare) l’ont fait. La seule possibilité est de générer un code temporaire de connexion à leur communiquer afin qu’ils puissent s’identifier à nouveau. Pour rappel, dès la première connexion avec un tel code, il leur sera demandé de créer un mot de passe personnel qu’ils sont les seuls à connaître.
Pour réaliser cette opération : il faut commencer par rechercher la fiche de l’élève ayant égaré son mot de passe.
Ensuite, dans sa fiche, repérez la section suivante dans la partie « Connexion et infos ENT » :

Si vous constatez dans la partie (1) que l’élève dispose d’une adresse mail en (2), vous pouvez tout simplement cliquer sur le bouton « Envoyer » pour que le destinataire de l’adresse mail reçoive le mail de réinitialisation du mot de passe.
En l’absence d’adresse mail renseignée, vous pouvez cliquer sur le bouton (3) qui va faire apparaitre un code de 8 caractères (mélange de lettres et chiffres) semblable au code utilisé pour la première connexion. Ce code est à communiquer à l’élève, il devra l’utiliser lors de sa première connexion suivante et il lui sera ensuite demandé de créer un mot de passe personnalisé.
3 – Création manuelle d’un compte utilisateur
Dans le menu « Utilisateur », un bouton (1) se situe en haut à droite de la page vous permettant de créer un nouvel utilisateur. Dans la partie centrale de l’écran, un formulaire de création de compte s’affiche :
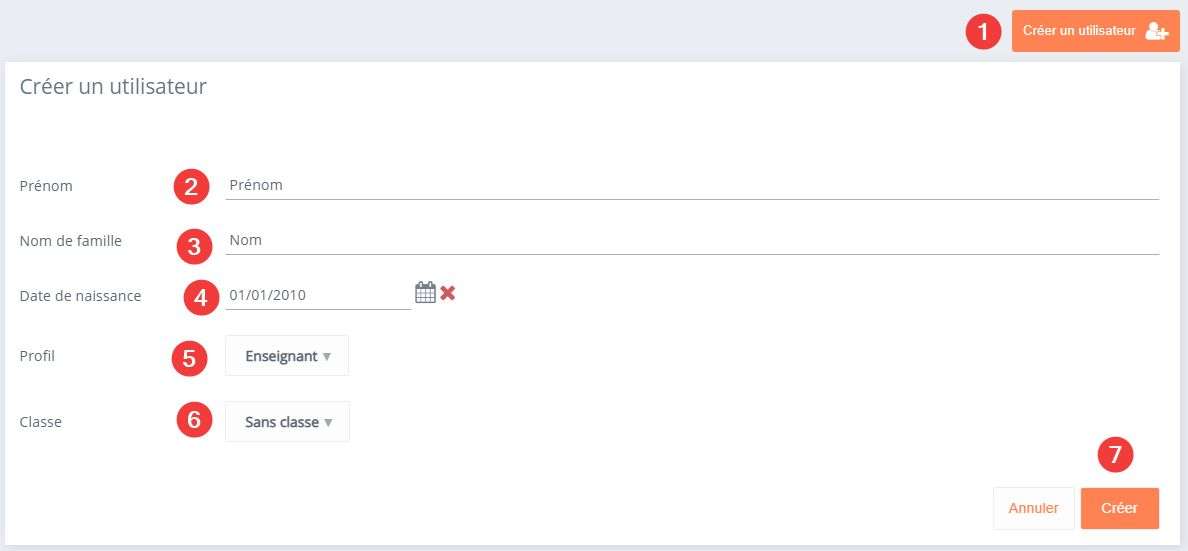
Les champs à saisir sont :
• Le prénom (2).
• Le nom (3).
• La date de naissance (4). Il est obligatoire de renseigner une date de naissance pour créer un compte élève. Ce champ n’est pas obligatoire pour les autres profils.
• Le profil de l’utilisateur : enseignant, personnel, élève, parent ou invité (5).
• La classe de rattachement (optionnel) à sélectionner dans la liste déroulante (6).
Cliquez sur le bouton Créer (7) pour valider la création de votre utilisateur.
Lorsque le profil « Parent » est sélectionné, il faudra rechercher et choisir l’(es) enfant(s) dont il est responsable.
Un message de confirmation de création s’affiche sur fond vert en haut à droite de l’écran et la fiche de l’utilisateur s’ouvre dans la partie centrale.
C - Création des groupes
C – Création des groupes
Il existe trois principaux types de groupe dans l’ENT, consultables dans ce menu.
• Les groupes de profisl & ceux de scolarité sont gérés automatiquement par l’ENT en fonctions des données institutionnelles. Ces groupes créés automatiquement ne sont pas modifiables dans la rubrique de gestion des groupes :
o Les Groupes de profil sont créés automatiquement à partir du profil de l’utilisateur combiné à son rattachement à l’établissement ou à la classe. On y distingue pour chacun des 5 profils : 1 groupe établissement et autant de groupes classe qu’il y a de classes dans l’établissement.
o Les Groupes scolarité sont créés pour les élèves et les enseignants en fonction du rattachement d’un utilisateur a un groupe d’enseignement. Ces groupes concernent essentiellement les élèves du secondaire.
• Des groupes manuels que vous pouvez créer et composer.
Cette rubrique de la Console permet à l’administrateur local :
• De consulter les groupes de l’établissement et d’examiner leur composition.
• De paramétrer les règles de communication pour les groupes de l’établissement.
• De gérer les groupes manuels : créer ou modifier des groupes directement depuis la Console.
Voir les fiches correspondantes du manuel de l’administrateur :

1 – Création d’un groupe manuel
Commencez par vous placer sur la Gestion des groupes (1), puis l’onglet Groupes manuels (2).
Le formulaire de création d’un groupe manuel est accessible en cliquant sur le bouton Créer un groupe qui apparait en haut à droite du menu Groupes.
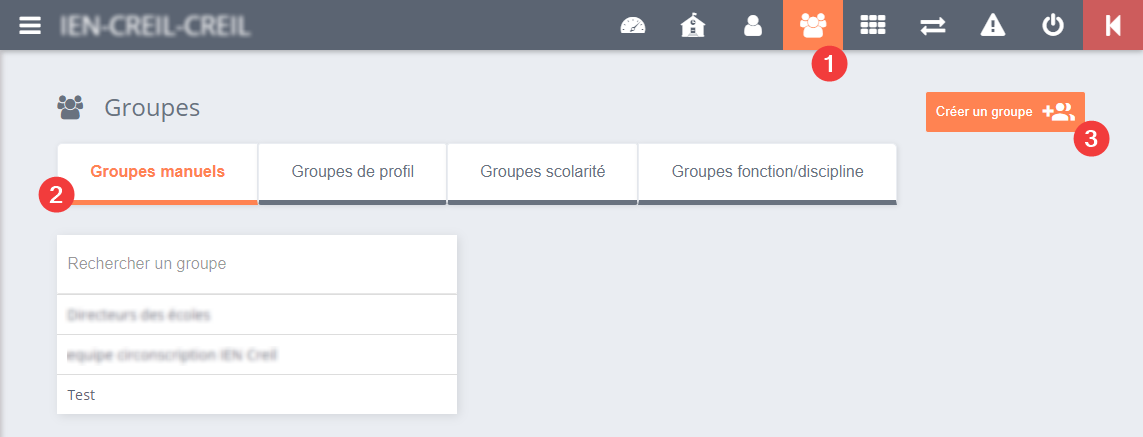
Renseignez le nom du groupe (4) puis cliquez sur le bouton Créer (5) :
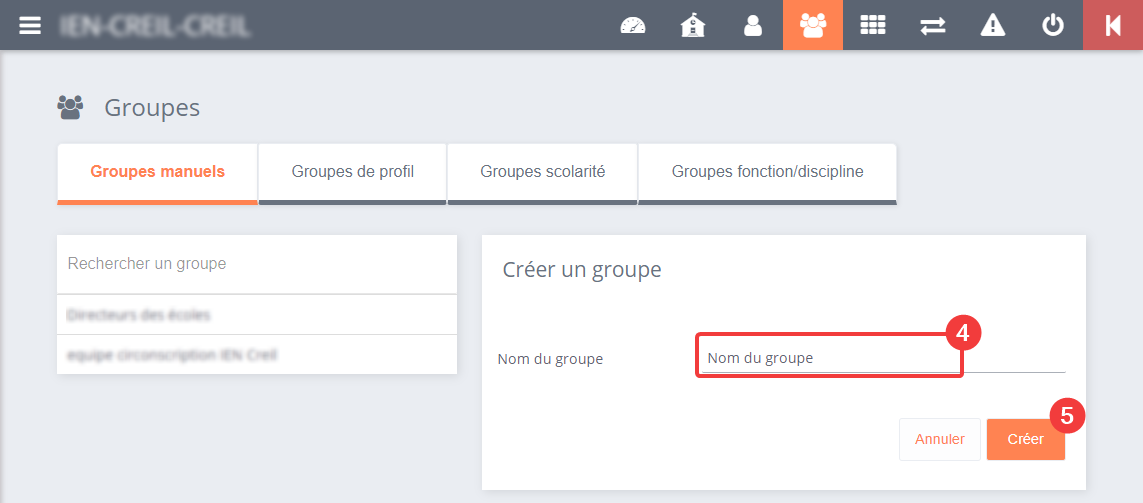
Une notification confirme la création du groupe. Une fois le groupe manuel créé, il faut y ajouter des utilisateurs.
Vous pouvez modifier la composition de votre groupe manuel (ajouter/retirer des utilisateurs) en sélectionnant le groupe manuel de votre choix dans la colonne de gauche (6), puis en cliquant sur le bouton « Gérer les utilisateurs du groupe » (7) :
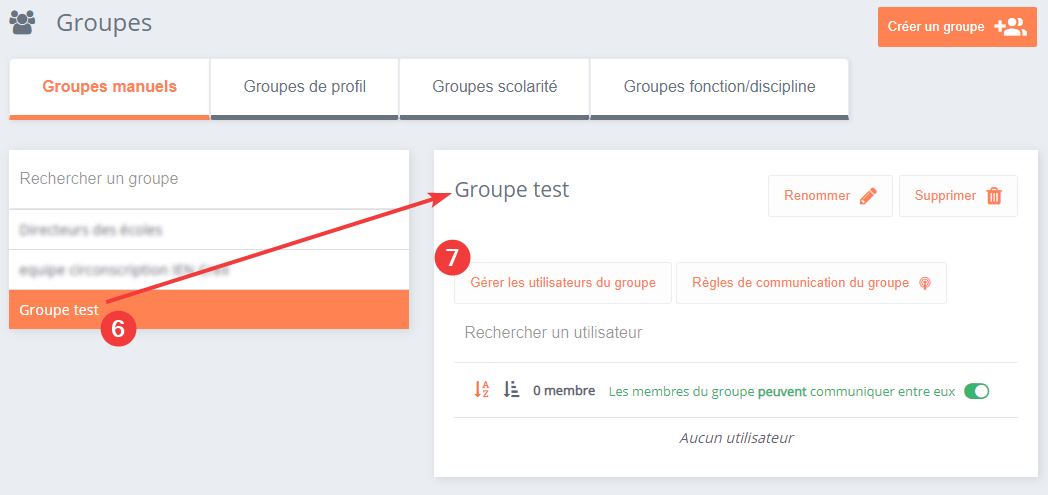
L’ensemble des utilisateurs de l’établissement s’affiche dans la partie gauche de l’écran. En utilisant les outils de filtrage et recherche, vous pourrez trouver les utilisateurs que vous voulez ajouter à votre groupe.
Si vous êtes administrateur de plusieurs établissements, vous avez la possibilité de modifier l’établissement pour afficher les utilisateurs d’un autre établissement(8). Le bouton « Filtres » (9), qui s’affiche au-dessus de la liste des utilisateurs, vous vous permet d’affiner votre recherche en appliquant des filtres sur la liste des utilisateurs retournés. Vous pouvez filtrer sur le profil des utilisateurs (10), les classes et les groupes manuels auxquelles ils sont rattachés, le statut d’activation des comptes, les doublons, la fonction d’administration locale sur l’établissement, et la date de création du compte.
Pour chaque catégorie de filtre, vous pouvez afficher les critères de choix en cliquant sur le bouton en forme de flèche vers le bas. Pour certaines catégories, telles que « Classe » et « Groupe manuels », vous avez une zone de recherche qui vous permet de restreindre les choix proposés. Pour masquer la fenêtre de filtres et voir la liste des utilisateurs filtrés, il faut cliquer de nouveau sur le bouton Filtres.
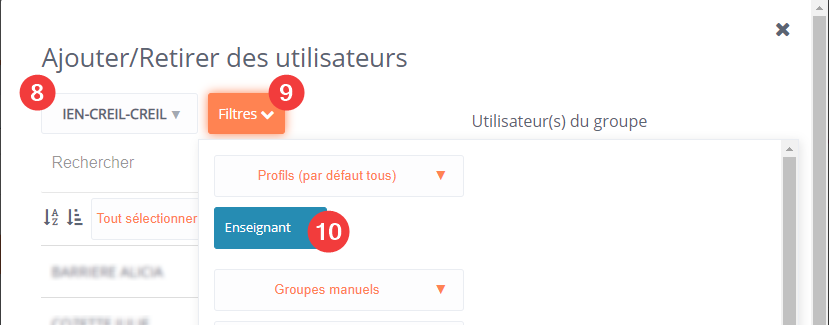
Cliquez sur le nom du ou des utilisateur(s) souhaité(s) dans liste des utilisateurs de
l’établissement, qui se trouve sur la partie gauche de l’écran.
Puis cliquez sur l’icône en forme de plus (12) qui se trouve à droite de cette liste (13).
Pour supprimer un utilisateur du groupe, cliquez sur l’utilisateur dans la zone « Utilisateur(s) du groupe (13) puis sur le bouton en forme de moins (14) qui se trouve à gauche de cette liste.
Une notification de confirmation d’ajout s’affiche en haut à droite de l’écran et le ou les utilisateur(s) ajouté(s) apparaissent dans la liste des Utilisateurs du groupe, à droite de l’écran.
Fermez l fenêtre avec la croix en haut à droite.
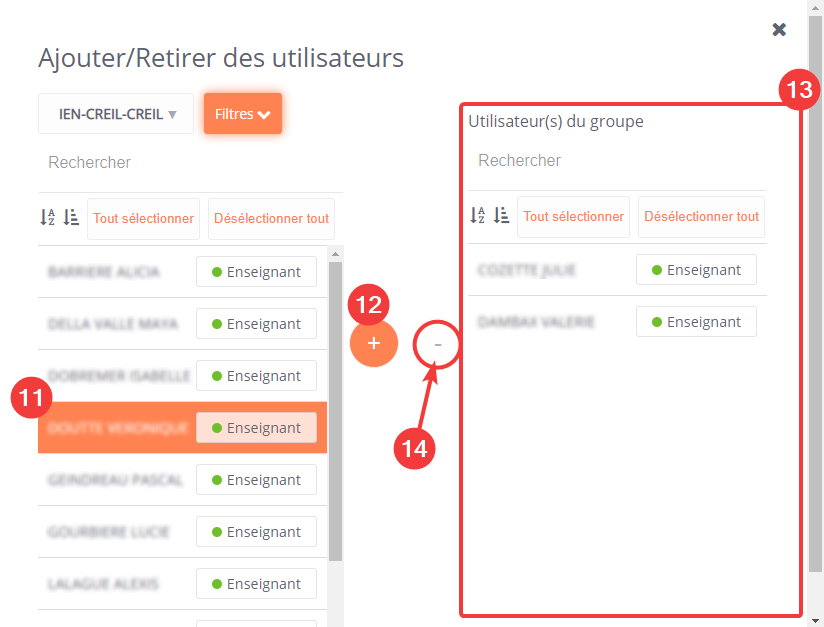
Pour que les membres du groupe puissent voir le groupe ainsi créé, il faut ajouter des droits de communication. Lorsque vous revenez au menu principal des groupes manuels, vous pouvez visualiser une option en haut de la liste des utilisateurs de votre groupe.
Par défaut, les membres du groupe peuvent communiquer entre eux. Si vous ne souhaitez pas que cela soit le cas, cliquer sur commutateur vert (15) en regard de l’option « Les membres du groupe peuvent communiquer entre eux ». Puis cliquez sur le bouton Confirmer dans la fenêtre d’avertissement qui s’est ouverte. Un message confirmant la modification du droit de communication s’affiche en haut à droite de l’écran. Vous pouvez rétablir la communication entre les groupes en cliquant de nouveau sur le commutateur (15) en regard de l’option « Les membres du groupe ne peuvent pas communiquer entre eux ».

D - Gestion des services
D – Gestion des services
Cette rubrique de la console d’administration permet à l’administrateur local de gérer
• Les droits des utilisateurs sur les applications
• Le paramétrage des connecteurs :
o Ajouter, supprimer un connecteur,
o Ajouter, supprimer des Droits d’accès sur un connecteur
o Modifier les propriétés du connecteur
o Générer un export spécifique pour le fournisseur de service
• Le paramétrage des Widgets (en cours de construction)
Voir les fiches correspondantes du manuel de l’administrateur :
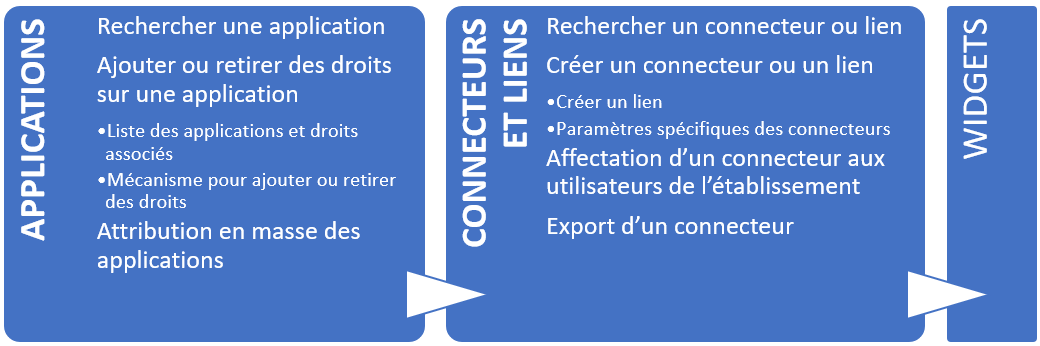
Les administrateurs locaux peuvent créer de nouveaux liens et connecteurs disponibles dans la vue Mes Applis.
• Un lien : une icône supplémentaire dans la vue Mes Applis renvoie vers un site internet.
• Un connecteur : une icône supplémentaire dans la vue Mes Applis renvoie vers un site internet ou un outil et permet une ré-authentification automatique de l’utilisateur.
Il s’agit d’un accord entre éditeurs et la mise en place de protocoles de réauthentification automatiques (cas et oauth). Une liste de 100 connecteurs pré-paramétrés existe et peuvent être installés. Il est conseillé de s’adresser à l’assistance pour la mise en place d’un connecteur.
E - Gestion des signalements
E – Gestion des signalements
Voir article 9 : les signalements
Lorsqu’une notification est signalée, l’administrateur local peut décider de supprimer définitivement ou de conserver la notification.
Le traitement des signalements se fait actuellement dans l’interface de la console d’administration. Pour y accéder depuis la console d’administration, cliquez sur le menu Signalements . L’interface de Traitement des signalements s’ouvre.
F - Gestion des droits de communication
F – Gestion des droits de communication
Voir article 6 : Habilitations, règles de communication & droits
Les règles de communications sont des règles qui permettent de définir la communication des utilisateurs entre eux au sein de l’ENT (qui peut voir qui). Ces règles sont définies entre des groupes uniquement, et non entre des utilisateurs individuellement. Les règles de communication d’un utilisateur sont la somme des règles des groupes auxquels il appartient.
Voir les fiches correspondantes du manuel de l’administrateur :
